Online assessments have become a regular thing in the educational and corporate world these days. They have turned out to be a major source of conducting all types of tests and quizzes. Google forms is a great tool to conduct online assessments and in this how-to post, we are going to discuss ways to detect cheating in google forms.
When we talk about online assessments, proctoring is an added part. Any test conducted without proper invigilation lacks credibility; the same goes for online tests. However, the main reason behind supervision is to avoid cheating in exams.
And online assessments are more prone to cheating because apps like google forms tend to lack software that detects & prevents cheating. However, in this post, we have solved that problem for you if you use google forms.
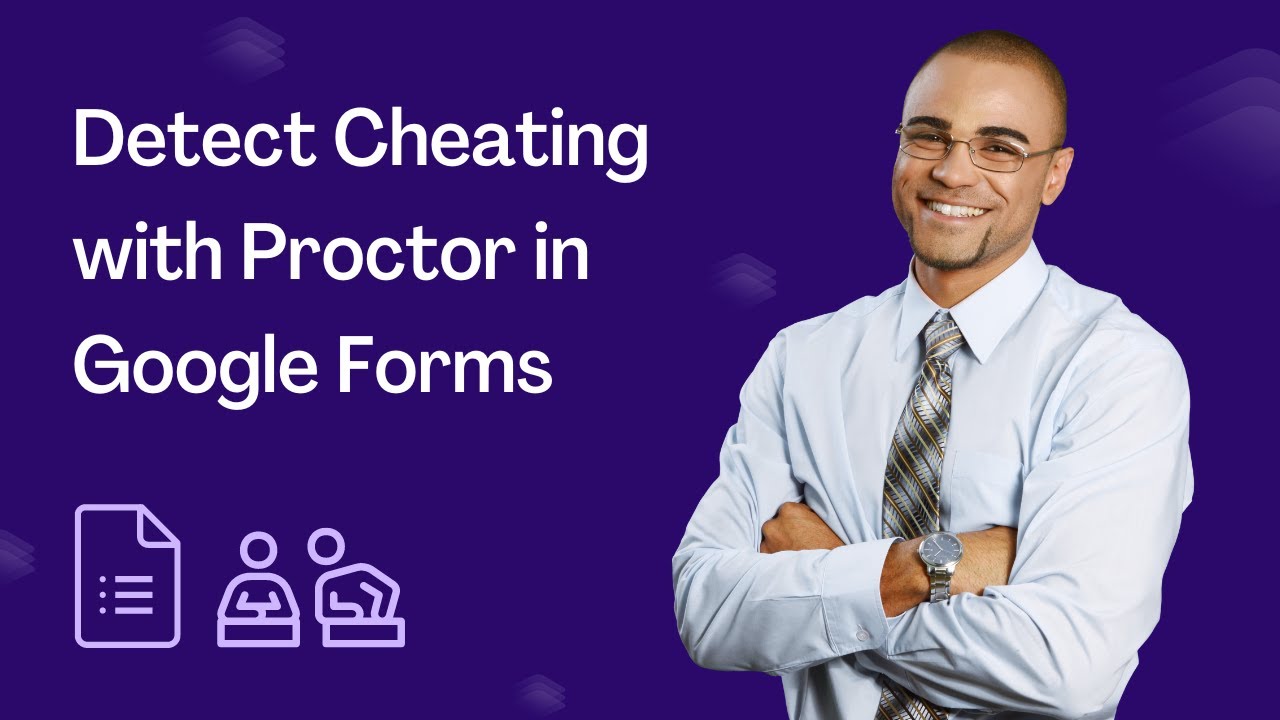
Ways to prevent cheating in google forms?
There are various ways for students to cheat while taking a quiz or exam in google forms. However, there are also different ways to prevent cheating in google forms. Though almost all of them may not be foolproof they may prevent cheating to a certain extent.
Besides, google forms is versatile and is a great tool when you want to create a quiz or assessment for students. So, let’s go through different ways to prevent cheating in google forms.
Shuffle Questions and Answers
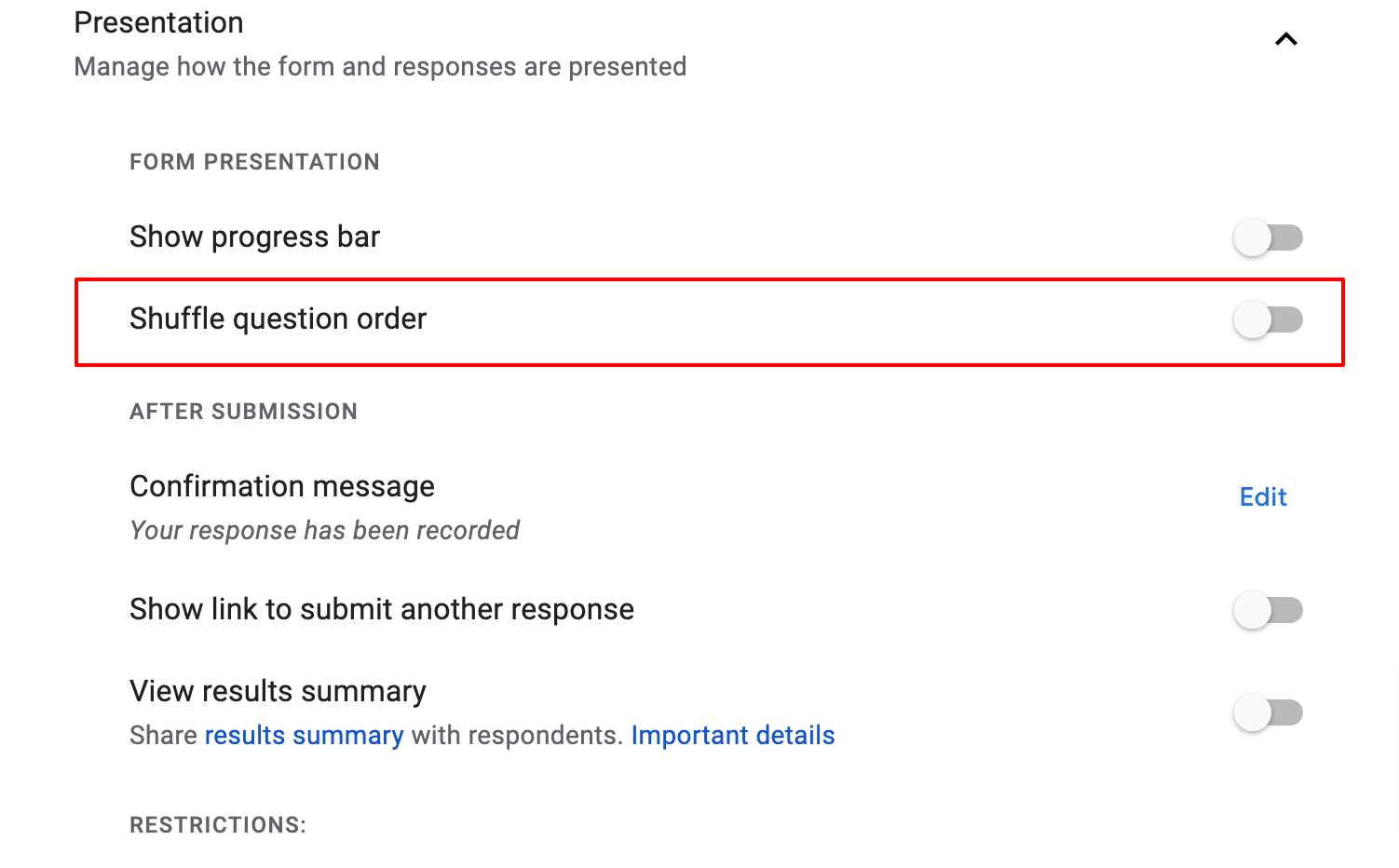
The best way to try to prevent copying is by shuffling the Q&As. To shuffle questions, go to ‘Settings’ under ‘Presentation’ you’ll see the shuffle question order option, enable it. Besides, you can also shuffle answer options, select a question, and click on this icon ፧ at the bottom of the question field. Then, click on the ‘shuffle option order.’ This will be tricky for respondents to copy from others.
Add page breaks [branching questions]
Google Forms doesn’t have the feature for creating a question bank for different assessments. However, with logic branching (or conditional logic) you can create a similar type of experience. For multiple-choice and dropdown type questions, you can create conditional logic.
Besides, you’ll have to create different sections to create logic branching. Based on the answers responded, it will take respondents to a particular section.
Create sections to block previewing
If you start adding sections to your form, it will prevent students from previewing the complete form without giving the test. A Form’s sections feature splits the form into sections that cannot be viewed unless a particular section is not answered.
Besides, you can also add a password to the form to prevent respondents from moving ahead. You can set up a password by adding a short answer question and using the data validation feature to add a requirement (like a specific number or phrase).
Enable locked quiz mode
If the teachers, students, or in the classroom use Chromebook then you can enable locked quiz mode in Google Forms. It will help prevent cheating in google forms by restricting students’ usage of tabs, extensions, etc.
If you use Chromebooks then you can enable ‘Locked Mode’ by opening the blank quiz in google forms or the settings section of the blank form enable – make this a quiz. Then enable the locked mode for the quiz. It will detect cheating in google forms if students open a new tab.
Add Auto-Proctor
Another way to detect cheating in google forms and prevent it is to add an auto-proctor feature. It is a great way to restrict students from cheating and it is easier to report to the invigilator.
Teachers can leverage Google Forms add-ons like ExtendedForms to add the online proctoring feature. It records the ongoing activities of students and access cameras to monitor students’ activities.
What is Online Proctoring?
‘Proctoring’ means ‘supervision’ so in short online proctoring means remote assessment invigilation via some third-party tools that are advanced AI integrated. The online proctoring system is created to ensure that remote exams are supervised in real time through different ways.
It increases the scope for the administrator to conduct online exams from any remote location without concern about any misleading act or attempt during the test. Online proctored software optimizes the remote proctoring process.
The software ensures the highest credibility of exams without any biases and it is very convenient & easy to use by both invigilators and candidates. Besides, a reliable, robust tool not only provides real-time monitoring of students’ activities but also secured online exams.
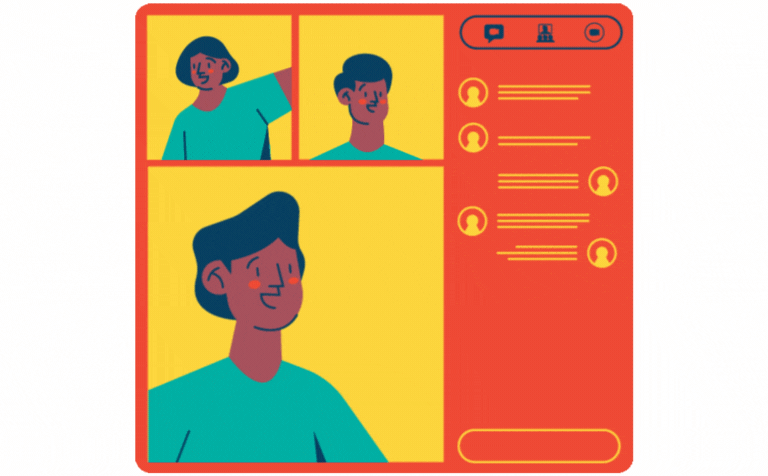
Types of Online Proctoring
Online Proctoring is basically of three types that online proctored tools have as features. Let’s look into a bit of detail about the three types of online proctoring
Live Online Proctoring
In the live online proctoring exam, students are monitored in real-time by an invigilator. If live online proctoring is used invigilators can monitor candidates with audio, video, and screen sharing, and any suspicious activity can be looked out.
This proctoring method requires human involvement from a remote location. It can monitor up to 20 screens at once.
Recorded Proctoring
Recorded proctoring as understood from the term itself is different from live proctoring in a way that everything gets recorded only to be viewed later. It doesn’t require the involvement of humans in invigilation however, they are needed while viewing the result.
Instead, the audio, video, and screen get recorded of the candidates. And it is viewed later at a convenient speed for any suspicious activities.
Advanced Automated Proctoring
In this type of proctoring, the audio, video, and screen share are automatically recorded during the test. The software checks for suspicious activities in video and uses face recognition for authentication.
It does not require scheduling and human intervention for proctoring. The AI tool monitors the student and checks for any malpractices using advanced video and audio analytics.
Features of Online Proctoring Software
Here are some features of online proctoring software that make it useful for online proctoring and detecting cheating.
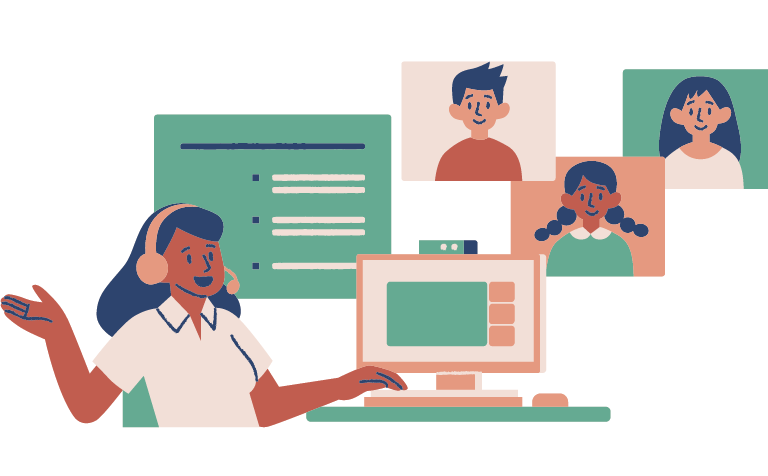
1. Browsing limitation
One of the main features of online proctoring is that it restricts students from leaving the test screen or pre-define the number of attempts of leaving the tab.
2. Candidate Authentication
We don’t want cheaters to take advantage of remote exams, hence online proctoring software must have this feature of candidate authentication. To make sure that the original candidate is the one taking up the exam and not an impersonator. The feature can include facial recognition, audio analytics, or liveness detection.
3. Detailed Report
If proctoring software detects cheating then it is important to provide a report for the same. Especially in cases of recorded and automated proctoring where invigilators are technically not present or not needed.
Nothing beats understanding your candidate more than having a detailed report. It can be used to see how the person took the test and if she/he cheated or not.
4. Live AI [Auto Proctoring]
Auto Proctoring is one of the most underrated features. Live AI provides an unbiased report of the candidates’ exams. It also helps the supervisor/invigilator to delegate their time to other things. Besides, it is only valid to have a safe and secure testing experience through remote proctoring software.
Can Google Forms help to detect cheating using online proctoring?
As mentioned earlier, there are different ways to prevent cheating in Google Forms. However they may or may not be a foolproof plan, but one of them is! And here we are going to step-by-step discuss how to detect cheating in google forms with the help of ExtendedForms proctor.
It prevents copying during online exams, which leads to optimizing tests and quizzes. Here are the steps to prevent cheating in google forms.
- Navigate to Google Forms – here, select a ‘blank form.’ You can also select any of the pre-configured forms from the Google form’s Template Gallery.
- Create your form by adding a title & questions. Once you’ve created the body of the form, configure the form settings and do a little bit of customization. Go to the ‘Settings’ tab, from there you can convert the form into a quiz, and configure ‘responses’, ‘presentation,’ and ‘default’ options.
Enable Google Form Proctor
To enable extended forms proctor, first, we have to install the add-on.
- Go to ‘More’ at the top right corner, go to Add-on > ExtendedForms > Install it.
- If you have installed the Extended Forms Addon correctly, then you must see the Extended Forms in the Addons Menu. Click on the puzzle-shaped icon.
- Click on the Extended Forms Addon then on Configure.
- The ExtendedForms settings box will appear at the bottom right of the page. You can configure most of the settings from the opened Settings Box, but to see how proctoring in google forms will work we have to go in-depth.
- Click on the ‘gear shaped icon’ beside ‘quota used’ at the top right corner in the settings box.
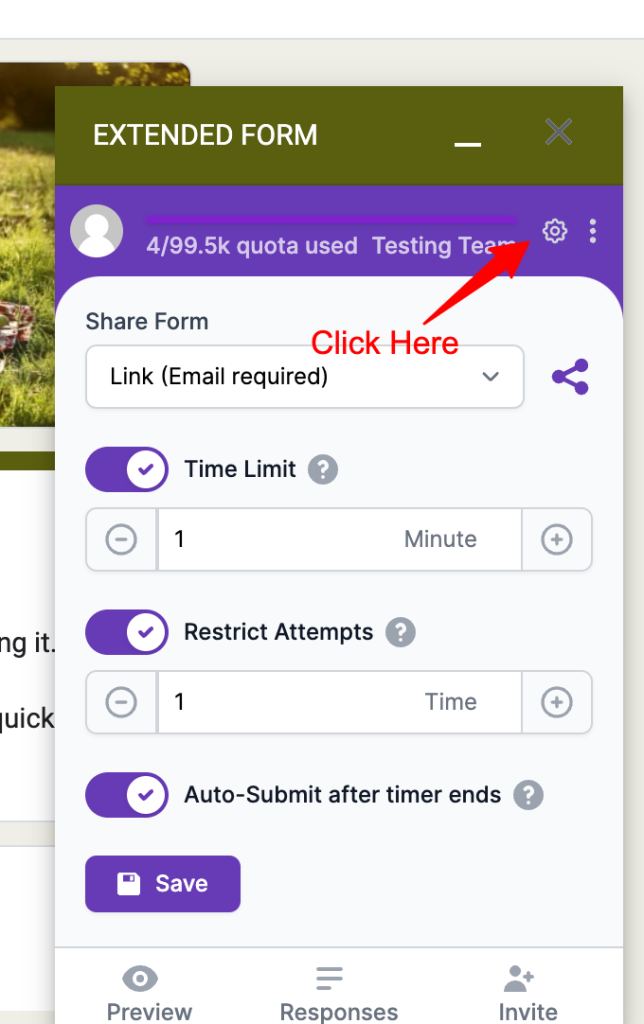
8. It will lead you directly to that form’s settings in the Extended Forms dashboard.
9. Navigate to the ‘proctor’ section. You’ll see three options – full screen, tab switch, and camera snapshots.
- Full Screen – Enable it if you want to track whether users are giving exams in full screen or have minimized the screen. If respondents exit the full-screen mode while the exam is still running, it will affect their scores.
- Tab Switch – Enable it to detect tab switching while the exam is running.
- Camera Snapshot – This you must enable to take camera snapshots of a user randomly while taking the exam and it is necessary to provide webcam permission from the exam taker.
- Enable them as per your need and click on the update button.
- Then preview and share the form. If you preview the form, you’ll see how it will look to your students or anyone taking up the form.
So, once you have shared the form with your audience – a welcome message will be shown when they open it, click on ‘Get Started.’
- A pop-up will appear that says ‘Proctor is Active.’ Students are to go through a series of proctor features that are enabled by you.
- Click on the ‘Next’ button it will show the full-screen mode option, then,
- The ‘Do not switch tabs’ statement box will be shown (you cannot switch tabs while giving exams),
- Lastly, the ‘camera snapshots’ option will appear, click on the ‘Enabled’ option and click ‘allow’ the camera settings from the pop-up box that will appear on the top.
- The app will be able to take your camera shots randomly at intervals (based on the time duration).
- Once you have taken the snapshot, the process will be done and your exam will be started.
- Then on that particular form page in ExtendedForms, you can see all the responses and pending invitations. Along with that, we can view individual reports to see all the tracking details of the respondents and trust scores.
Wrap-Up
Here we are at the end of the topic and that is how you can detect cheating in google forms and prevent it from happening. While using google forms you just have to add the Extended Forms add-on and use its feature.
Not only does it provide online proctoring but it has a countdown timer feature that is also great for tests and quizzes. Amongst many other features that advance your google forms. Check out the add-on and try the free version to get a hang of it.

